
1、双击准备好的安装文件,如图所示:
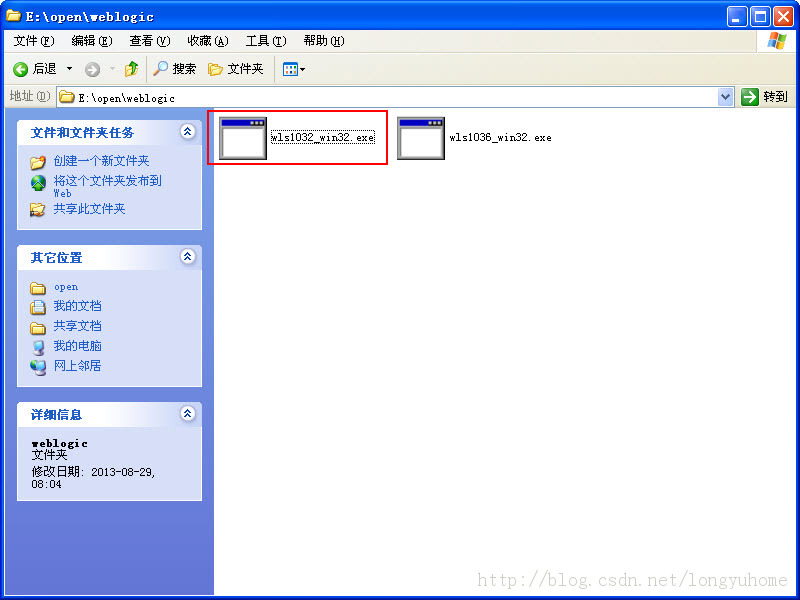
2、会看到如下的启动页面,如果机器的配置比较好的话,没多长时间就可以安装完成了,不知道为什么我安装了两次,都是很慢,我的机器的配置还算可以的啊,不知道是为什么,如图所示:

3、然后出现如下的图,如图所示:
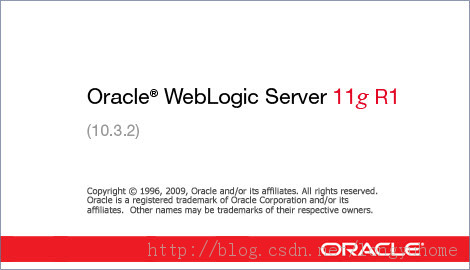
4、接下来会出现Weblogic的欢迎界面,单击下一步,如图所示:

5、出现了weblogic的安装目录,最好不要安装在C盘,不要安装在中文目录,不要带空格的安装路径,这样可以避免一些问题,学习Java的都会很在意这些,如果安装的时候没有好好的装,后面会有一些不知道的错误,单击下一步如图所示:

6、出现了安全更新的界面,取消安全更新的复选框,单击yes确认一下,由于Weblogic是收费的Java EE服务器,所以这里取消更新,单击下一步,如图所示:

7、出现了选择安装类型的界面,这里我选择的是典型的安装,很适合初学者,安装过程比较简单,单击下一步,如图所示:
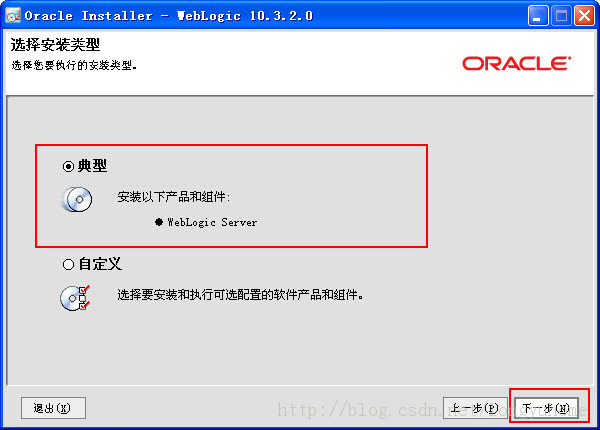
8、出现了选择产品安装目录的界面,默认会安装在《Weblogic主目录》下的wlserver_10.3文件夹下,这里默认就行,单击下一步,如图所示:

9、出现了选择快捷方式位置的界面,这里选择默认的设置就行了,单击下一步,如图所示:

10、可以看到安装概要的信息,单击下一步继续,如图所示:

11、经过以上的设置之后,便开始了Weblogic的安装了,等待一会就行了,如图所示:

12、经过几分钟的等待,便可以看到安装完成的界面了,如图所示:

安装完成之后,如果想使用服务器,还需要建立一个域,可以单击上图中的运行,也可以单击开始菜单中的选项进行建立域,建立域的过程,可以参考我的下一篇博客。